Here are some TIPS and basic TWEAKS to maximize the performance of your PC.
1. To adjust the look of your windowsXP
-----go to CONTROL PANEL and select SYSTEM
-----select the ADVANCED tab (upper portion)
-----under the PERFORMANCE, press the SETTINGS button
-----you'll notice that "LET WINDOWS CHOOSE WHAT'S BEST FOR MY COMPUTER" is selected and all the BOXES below is checked, now select the "ADJUST FOR BEST PERFORMANCE" instead and notice that all the BOXES below is now unchecked.
-----then check this 3 boxes only..."USE A BACKGROUND IMAGE FOR EACH FOLDER TYPE", "USE COMMON TASKS IN FOLDERS", and "USE DROP SHADOWS FOR ICON LABELS ON THE DESKTOP"...now click the APPLY button (your windows will now look like windows98). This setting will help decrease the loading time.
2. Adjusting the VIRTUAL PAGING FILE/VIRTUAL MEMORY on windowsXP
-----go to CONTROL PANEL and select SYSTEM
-----select the ADVANCED tab (upper portion)
-----under the PERFORMANCE, press the SETTINGS button
-----select the ADVANCED tab (upper portion)
-----under VIRTUAL MEMORY, press the CHANGE button
by default, SYSTEM MANAGE SIZE is selected...but the thing is, the default size is not enough to launch large applications/games so it means that the smaller your system VIRTUAL MEMORY is the more often your system needs to refresh that space just to compensate the required virtual file needed for the aplication/games being launch or used...which eat-up performance of course. So I prefer this VIRTUAL MEMORY to be large.
-----select the CUSTOM SIZE then set the INITIAL & MAXIMUM SIZE between 3500 (MB) to 5000 (MB), usually I set mine to 4000 (MB)... well it depends on how much size you can spare for this.
3. Remove rarely used programs automatically added on the system tray
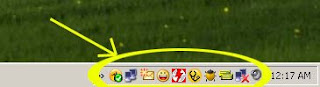 -----As much as possible, just maintain minimal programs running on the system tray (active/running programs beside the clock)... since most of the time, programs automatically add icons on the system tray as you install them (apps like: winamp, winzip, nero, bearshare, limewire). Removing them on the system tray does'nt mean you're uninstalling it, you're just removing those icon to keep the apps/programs inactive while not in use. This will decrease loading time as well. Check each program's setting on how to disable it OR you can use REGEDIT command if your familiar with it.
-----As much as possible, just maintain minimal programs running on the system tray (active/running programs beside the clock)... since most of the time, programs automatically add icons on the system tray as you install them (apps like: winamp, winzip, nero, bearshare, limewire). Removing them on the system tray does'nt mean you're uninstalling it, you're just removing those icon to keep the apps/programs inactive while not in use. This will decrease loading time as well. Check each program's setting on how to disable it OR you can use REGEDIT command if your familiar with it.4. Defrag your harddrive, to use your Windows default disk defragmenter
-----go to START MENU then select PROGRAMS
-----select ACCESSORIES then SYSTEM TOOLS, click Disk defragmenter
-----select the drive you want to Defrag and click ANALYZE
-----after analyzing, windows will advise you if you need to defrag your hard disk already
Fragmentation is usually caused when an operating system breaks a file into pieces because there is not enough space on the storage device where the file was originally saved. One example of this would be where a file was originally saved, then modified causing the file to be larger in physical space than first anticipated, the operating system will then break the file into 2 or more pieces and store them in different parts of the storage area. The system would then keep arecord of where the different parts of the file are stored, this is achieved through the use of a File Allocation Table (FAT) or similar file system such as NTFS. Then, when the operating system requires the file again, it will query the file system (FAT/NTFS/ or other) to find out where the different parts of the file are located on the partition (drive).
Defragmentation is the term given to the process of scanning the file system and rejoining the split files back into consecutive pieces. The process of defragmenting can be time consuming, but it is one of the easiest ways to increase the performance of your PC, the frequency of which a PC should be defragmented will directly depend on the amount of usage.
I tried using PARAGON Hard Disk Manager 2009 for defragmenting and it works great. Result is way better than using default Windows Defragmenter. If you want to know more about this software, click here.
5. Be sure to keep your Windows Registry clean
Using some "registry cleaner software" you can clean, repair and optimize your Windows® registry. Problems with the Windows® registry are a common cause of Windows® crashes, slow performance and error messages. Problems can occur for many reasons including being left-behind after the un-installation or incorrect removal of software, by missing or corrupt hardware drivers, or orphaned startup programs. Using a registry cleaner regularly and fixing registry errors your system should not only be more stable but it will also help improve your system performance. I prefer using "PCtools Registry Mechanic" for this since it can perform deep scan on Windows Registry... you can check its features and latest version (HERE)
6. Delete Temporary Files
Some of us take this for granted and say "its just temporary files"... WRONG. We should realize that Temporary Files dont just eat-up space on our hard drives, it also increase the loading time of a computer.
Go to this directories and delete all the files on it... don't worry, all the files on it is temporary files and you can delete it with no harm.
For WindowsXP...
-----go to C:\Documents and Settings\"your user name"\Local Settings\Temp
-----go to C:\Documents and Settings\"your user name"\Local Settings\Temporary Internet Files
-----go to C:\WINDOWS\Temp
For Windows98
-----go to C:\WINDOWS\Temp
As you delete all the files, Windows will sometimes prompt you that "file name" is currently in use and cannot be deleted. Skip the mentioned file and continue removing all the remaining temporary files.
Some of us take this for granted and say "its just temporary files"... WRONG. We should realize that Temporary Files dont just eat-up space on our hard drives, it also increase the loading time of a computer.
Go to this directories and delete all the files on it... don't worry, all the files on it is temporary files and you can delete it with no harm.
For WindowsXP...
-----go to C:\Documents and Settings\"your user name"\Local Settings\Temp
-----go to C:\Documents and Settings\"your user name"\Local Settings\Temporary Internet Files
-----go to C:\WINDOWS\Temp
For Windows98
-----go to C:\WINDOWS\Temp
As you delete all the files, Windows will sometimes prompt you that "file name" is currently in use and cannot be deleted. Skip the mentioned file and continue removing all the remaining temporary files.
0 comments:
Post a Comment